Exporting Samples
Important Notice - In June 2024, we released a new version of our Inventory system. Updated documentation for the Inventory is available in our new Support Portal. All documentation for the entire eLabNext platform will be fully migrated to the new Support Portal over the course of 2024. Start using the new Inventory documentation.
Sample information can be exported from eLabJournal in PDF format. Open the sample information sheet of the sample you want to export and click PDF.
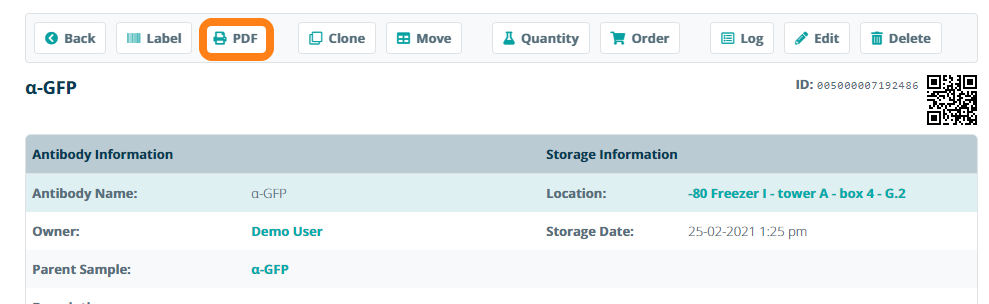
You can also export information for multiple samples in an Excel file. Navigate to Advanced Search under the Inventory tab and specify your search criteria. If you do not specify any search criteria, you can export a list of your entire sample database to keep that as a local back-up. Click Search to run your query.
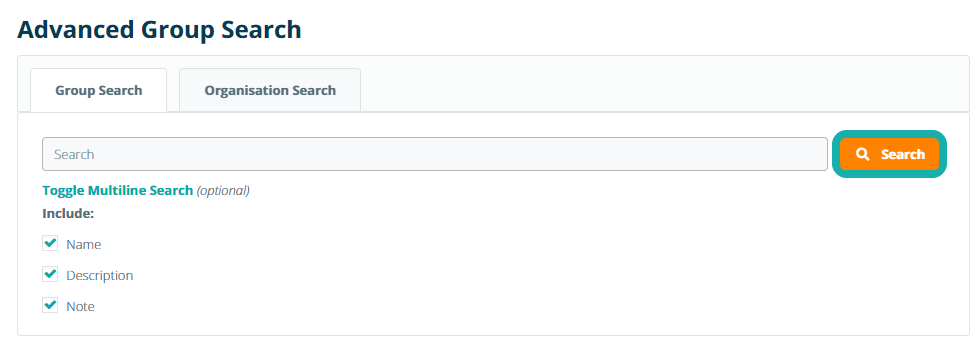
The returned samples are displayed in the search results list. Click Export Results to create a tab-delimited CSV file that can be opened with or imported into Excel.
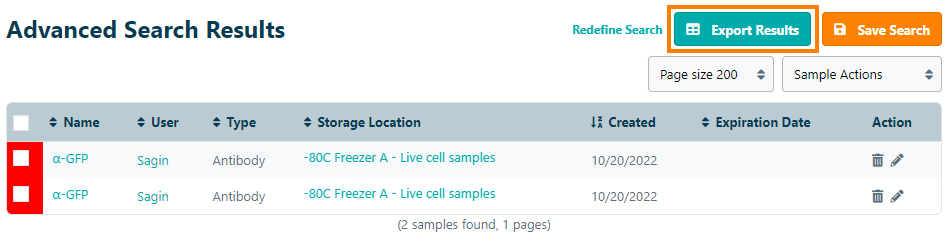
You can open the CSV file directly in Excel, but depending on the settings in your Excel installation the data may not automatically separate into columns. If that is the case, save the file first to your computer and import the file into Excel. Open Excel and choose in the Data tab the import from text option
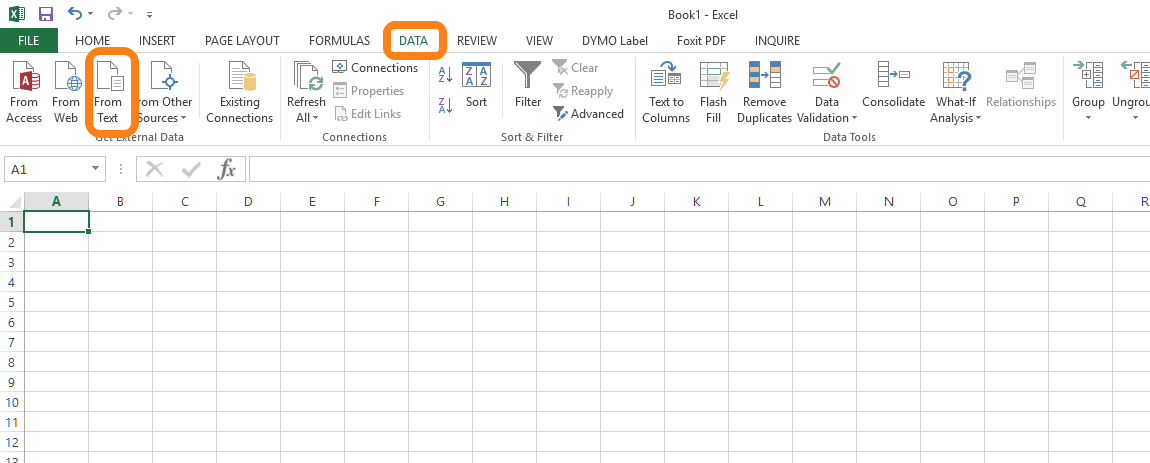
Browse to the saved sample export file and select it. A 3-step wizard in Excel will help you to import the samples in Excel. Choose in the first step the following settings:
- Delimited – data in the export file are separated by tabs and placed between quotes (“)
- UTF-8 encoding – if your sample contains special characters, make sure set the character set to UTF-8 to keep them in the export file.
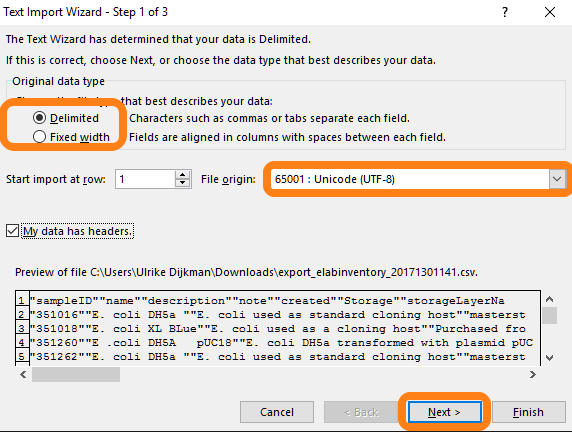
In the next step, you can define how to separate the data and which text indicator to choose. Choose the option Tab and ” (double quote). In the preview window, the data should be separated correctly in different columns.

In the last step, you can define the data type should for each column. The default setting is standard. You can scroll through all columns to see if the preview of the data is accordingly. For most columns, the standard-setting is works alright. Only when there are punctuations (such as: ' or, or ") used that could be interpreted by a spreadsheet program as a separator these columns should be changed from General to Text. For columns that contain a date or date and time, make sure to change these columns to a date and select the date desired formatting.
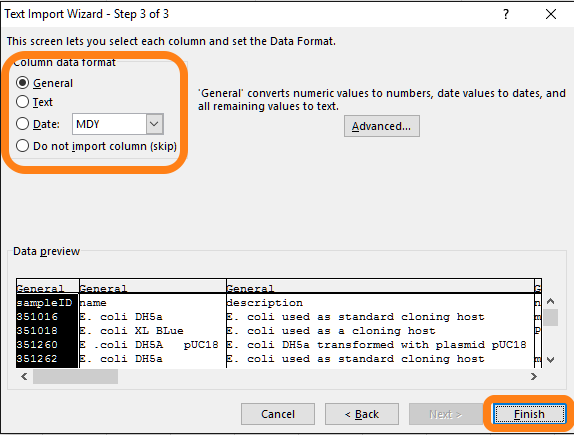
Click Finish to complete export to Excel.
The first columns are the default columns in eLabJournal after the default columns are the user created columns.
|
Excel column name |
Description |
|
SampleID |
Unique number to identify samples |
|
Sample Barcode |
|
|
Sample Type |
|
|
Sample Name |
Sample Name |
|
Description |
Sample Description |
|
Notes |
Sample Notes |
|
Quantity |
Quantity |
|
Expiration Date |
|
|
Storage Date |
Date the sample is stored in eLabJournal |
|
Storage Location |
Storage location in text |
|
Compartment Name |
Compartment name |
|
Position as defined for compartment (A1 or 1) |
|
|
Unique storage compartment ID |
|
|
eLABPosition |
Shows information as is stored in eLabJournal database (e.g A1 = 1) |
|
Shows the eLab group where the sample is in |
|
|
User |
Current sample owner |
|
User (email) |
Shows the current users email address |
|
User that originally stored the sample |
|
|
Parent sample |
|
|
Parent SampleID |
Sample ID from the parent sample |
|
In case a sample is part of a series it shows the seriesID |
|
|
In case a sample is part of a series it shows the Sample Series Name |