Make a Zebra label eLab
To print labels using a Zebra© Label Writer, you should first configure a so-called ZPL (Zebra Programming Language) label template for printing samples, sample series, storage units, equipment or compartment barcodes. Open eLabJournal go to Print Label Templates in the Configuration menu and click Add ZPL Label. Note that you should first follow the ZPL label printer installation instructions and activate the ZPL label print option in eLabJournal. After enabling the ZPL Printer please install eLabPrint.

Select one of the predefined label template or choose to create a custom label template and click Next

In the next step the label template configurator opens
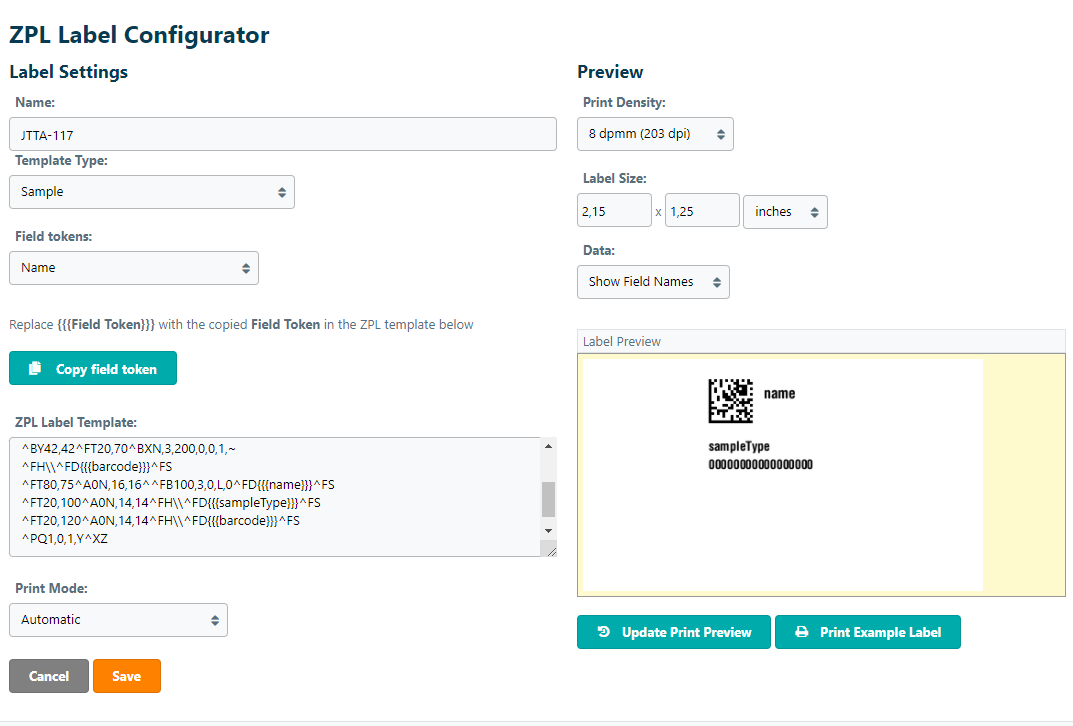
Leave the screen above open and go to the map of your .prn Zebra label, this folder is found in ‘Documents’ if not changed during installation, and click with the right mouse button on the label, select Open with

Choose to open this file with Notepad and click OK

Select everything EXCEPT THE FIRST LINE and copy.

Go back to eLabJournal and replace the text
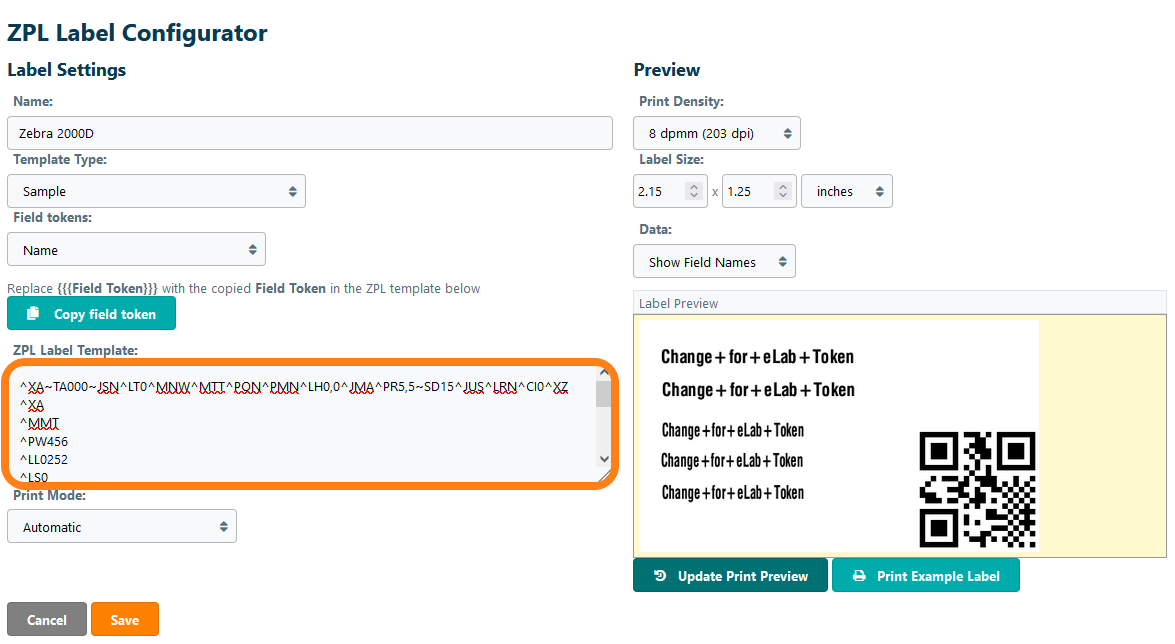
Now we will connect the variable fields on the label to the eLabJournal tokens. Click on the dropdown menu Field tokens and select ID and click on Copy field token
To add any specific sample field to the label select from the Field tokens: and select Sample Field (choose to expand) a new drop down will be visible with all sample fields. Select a sample field and copy the field token to the label.

Go to the Template below and past the field token on Change for eLAB QR Token Note: Because we connect QR field to the ID, the ID number will be in the QR field. If you want to have the numbers visible connect ID to one of the other text fields.
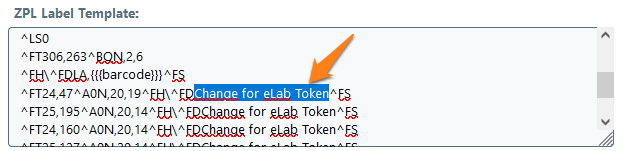
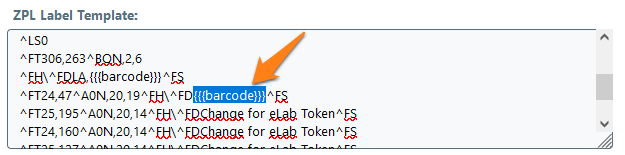
Do this for al the other fields and click Update Print Preview. (When the label is upside down, you want to repeat al steps and change the setting print rotation in the beginning.) If you are done click Save. This label template can now be used in eLabJournal to print labels with a Zebra printer.
To print a sample to to a sample and click the Label

Select the label and click Print
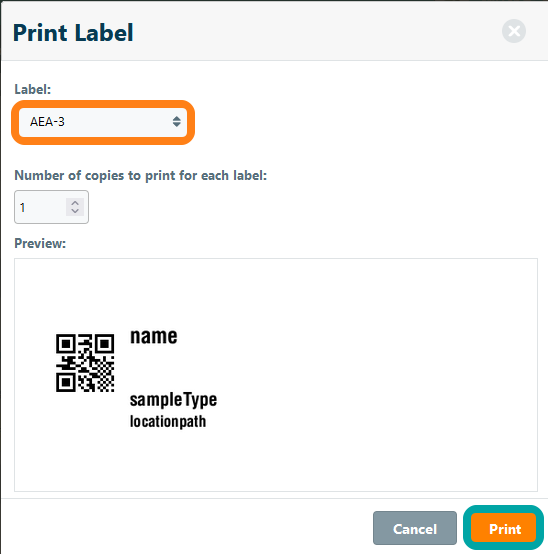
When you are printing the first time please allow the browser to open eLabPrint, if you don't allow the browser to open eLabPrint it is not possible to print labels using eLabPrint.
