ZPL Label Printer
Important Notice - In June 2024, we released a new version of our Inventory system. Updated documentation for the Inventory is available in our new Support Portal. All documentation for the entire eLabNext platform will be fully migrated to the new Support Portal over the course of 2024. Start using the new Inventory documentation.
To enable printing of barcode labels with a Zebra© or other ZPL-compatible printer in eLabJournal, confirm that the printer is capable of processing ZPL code (i.e. .zpl label template files) and install the ZPL Printer add-on from the Marketplace.
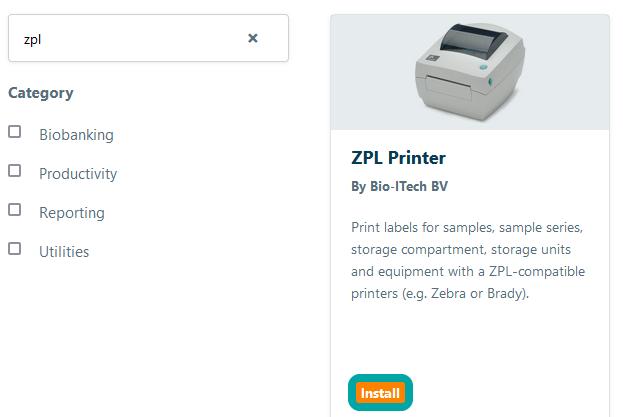
The use of the ZPL Printer add-on additionally requires the following installation steps after add-on installation.
- Install the Zebra© or other ZPL-compatible printer on a computer and install the accompanied printer software.
- Download and install eLabPrint for Windows or eLabConnect for Mac which is required for printing labels with a ZPL printer through a web browser.
- Open the label printer software that is provided with the printer and print a label to assert that the printer and software is correctly installed on your computer (in the software you should be able to print from .zpl label template)
If you successfully printed a label, your printer has been correctly set-up and you can activate the ZPL Printer add-on for your eLabJournal account. Make sure that under installed add-ons in the Marketplace the ZPL add-on is installed and active.

The option to print labels for samples, sample series, compartments and equipment is now available in eLabJournal. Note that most ZPL printers can also be installed as a network printer make it available for the entire lab to print labels. Please make sure that on every computer from which labels should be printed, the ZPL printer software, as well as eLABPrint Web Service, is installed and that each user needs to separately switch on the ZPL Printer setting for its account.
Printers and supported labels
Printing is supported and tested on a Zebra GTK240 however, all printers that work with .zpl files should work. ZPL printers for labs as well as chemical and cryo resistant labels are provided by many vendors in life sciences, which can also help to choose the right printer, label type and help in setting up the .zpl label templates. Since configuring your own .zpl label templates can be complex, we recommend labs to request to have the desired label template configured by the vendor. There are also several online tools available to generate and configure .zpl label templates. Once you have a .zpl label template, you can upload the template in eLabJournal to print labels.
Troubleshooting
- Printing labels does not work or printer is not found – Make sure that the printer software has been installed and that labels with the configured label templates can be printed directly from the printer software. Please contact your local IT department or printer vendor as we do not support printing issues unrelated eLabJournal
- Printing labels does not work or printer is not found – Is the printer directly connected by USB to the computer? When setting up a printer, first set it up when connected directly to your computer to exclude any problems within your local network that causes printing issues.
- Printing labels does not work or printer is not found – Make sure eLABPrint Web Service is installed.
- Printing labels does not work or printer is not found - Have the ZPL labels been configured correctly and has the printer been calibrated for these labels
- Printing labels does not work or printer is not found – Test in different web browsers (i.e. Firefox, Chrome, Edge or Safari) to test if printing labels works
If you followed all the above steps and label printing is still not working, please contact us. As the ZPL printer is an add-on that requires several components to be properly installed, we are unable to support solving issues with printing that are unrelated to eLabJournal