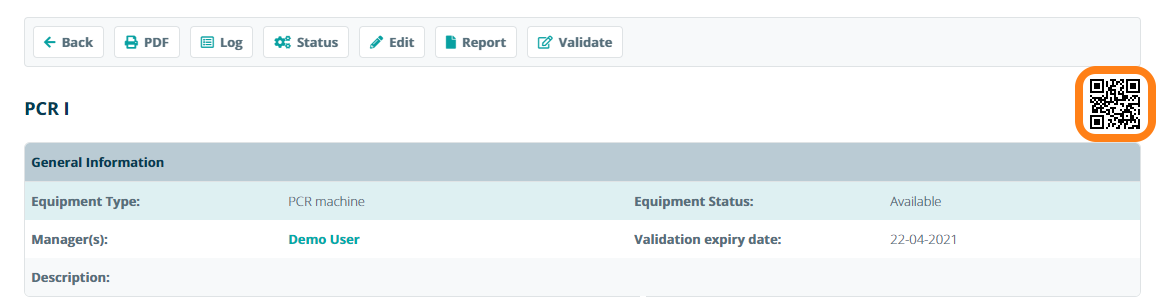Printing Equipment Barcode Labels
Important Notice - In June 2024, we released a new version of our Inventory system. Updated documentation for the Inventory is available in our new Support Portal. All documentation for the entire eLabNext platform will be fully migrated to the new Support Portal over the course of 2024. Start using the new Inventory documentation.
Use the Mobile App to book devices by scanning a device barcode. To print a device barcode, navigate to Inventory – Inventory Browser and select the device from the tree. Click on the Print Label option in the print compartment option. Note that this option is only available if you enabled the DYMO LabelWriter or Zebra Label Printer on your account.

Choose one of the system template labels, or add a custom label, including a 2D barcode and click Print to print the barcoded label.

For labs that do not have a DYMO LabelWriter© or Zebra (ZPL) label printer, it is possible to use the generated 2D barcode which is displayed on device information sheet.