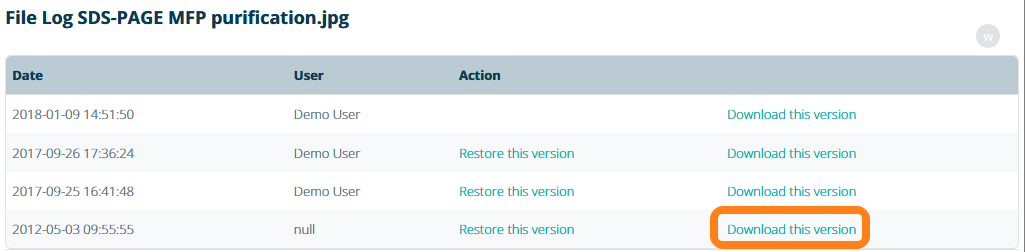Image Sections
To view and edit images within the ELN, you can create an Image Section. Add a section to the experiment and choose the Image type.
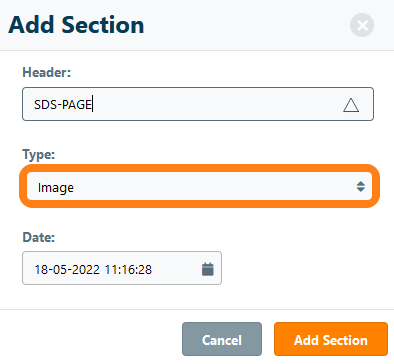
After the image section has been added, you can click Add Image to upload an image from your computer. All common image formats are supported, including .tiff, .jpg, .png, .gif and .bmp. Note that the maximum image size is 50 Mb.

After adding the image, you can adjust the scaling of images with the sliding rule, as well as drag-and-drop the images to change their order in the section. In addition, there are several actions for each image:
- Add a caption to the image – Adds a caption with a short description below the image
- Enlarge the image – Opens the image in a zoom-able window
- View the image history – See a history of all image versions
- Edit the image – Loads the image editor to crop or mark up the image
- Download the image – Downloads the image
- Archive the image – Removes the image from the section and archives it
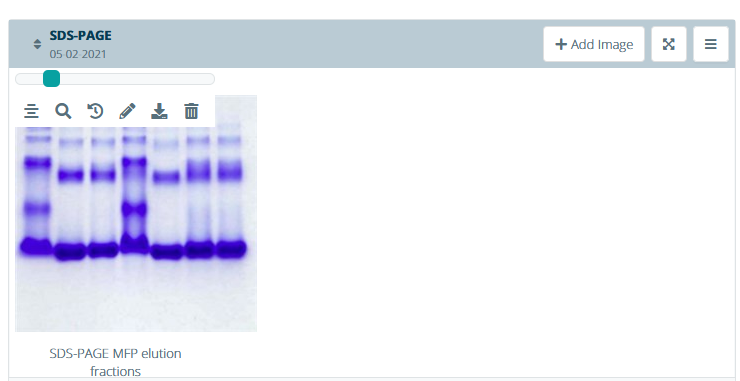
Images in the image section can be modified using the image editor. Click on Edit in the image sub-menu that is visible when moving over the image to open the editor. The following actions on images are supported:
- Crop, rotate and resize images
- Add text on image in different fonts, colours and sizes
- Make drawings, arrows or encircle lanes in images
- Place filters on images to adjust brightness and contrast
- Draw basic shapes and objects on the image
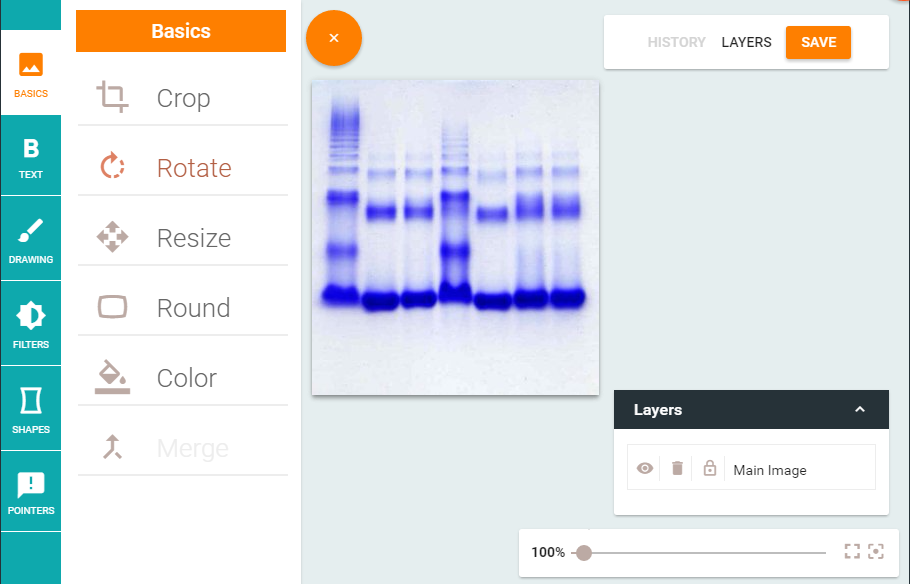
Restoring a previous version
To download the original image file, or to restore the image to a previous version, click the Restore button in the image.
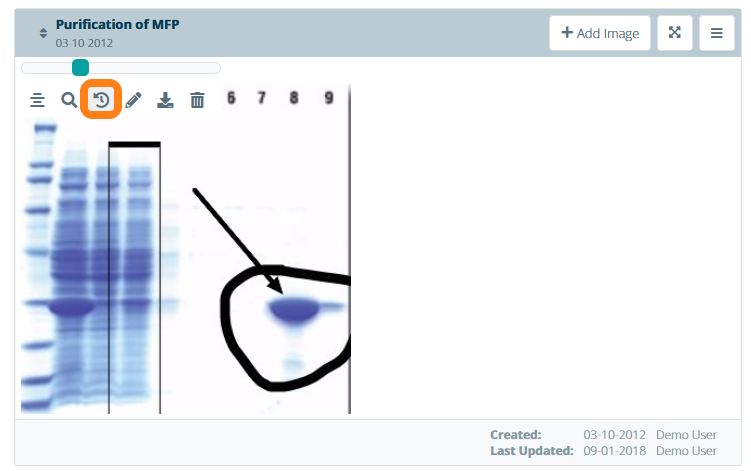
Find the version you want to restore from the list and click Restore this version.
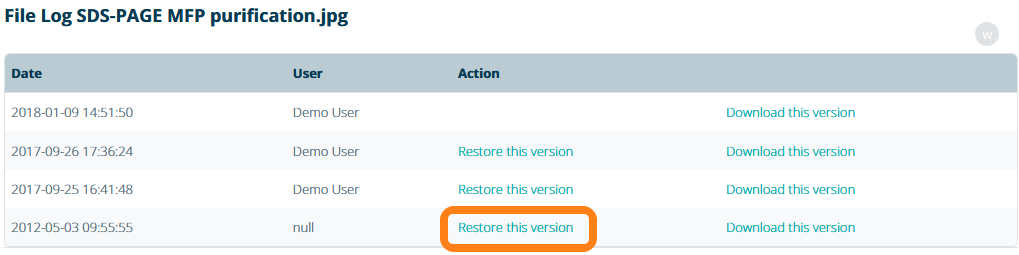
The restored image will replace the last version and be displayed in the image section.
Undo image edits
Within the image editor, actions can also be undone while editing the image. Find the action you want to revert in the Layers list and click the Trash icon to remove it from the image. Note that this action cannot be undone.
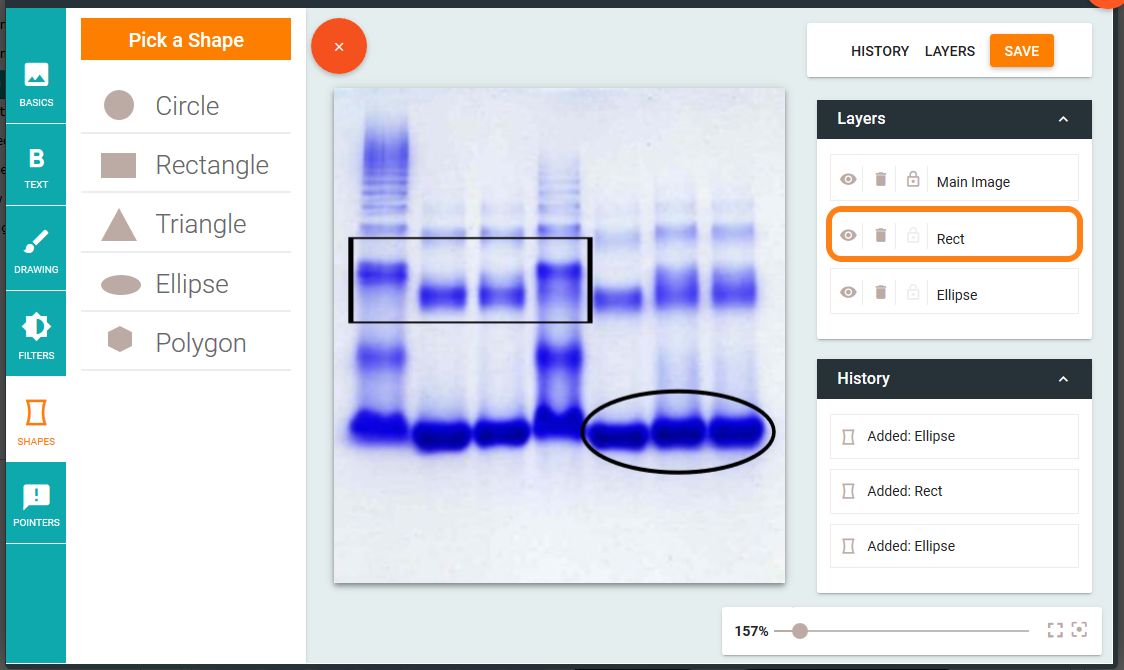
Downloading images
To download the current image, click the Download icon.
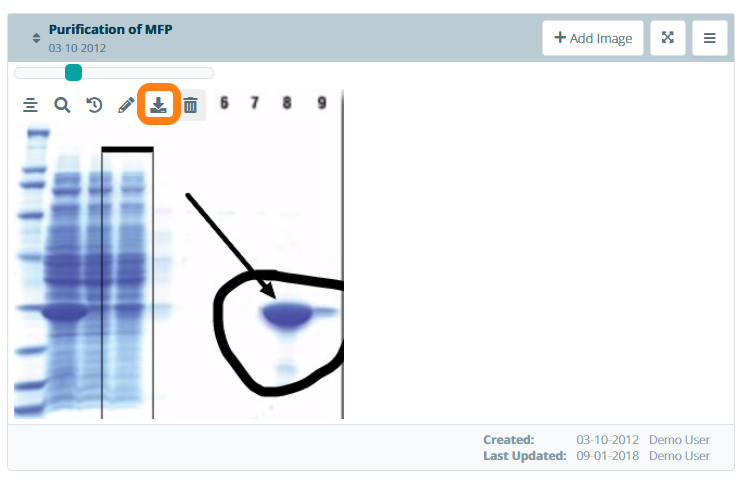
To download previous versions of an image, click the History icon.
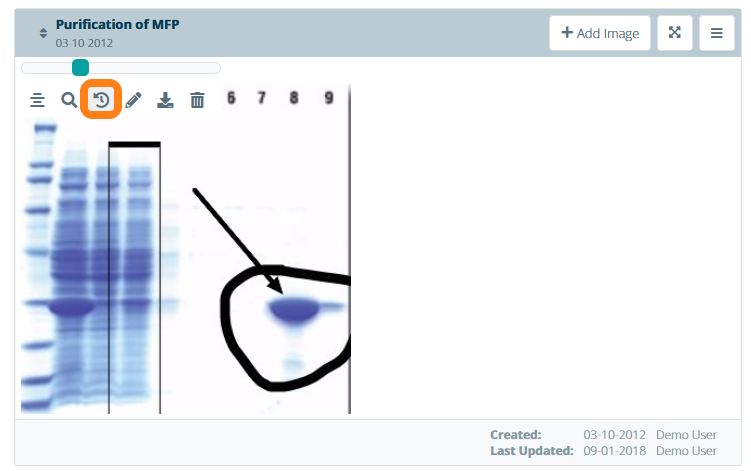
Find the version you want to download in the list and click Download this version.